Samsung screenshots - How to Screenshot on All Samsung Cell Phone Types - Taking screenshots (SS) on an Android phone screen is actually very easy to do. Right now there are many new Samsung smartphone models without the home button in front, now for the screenshots on the latest Samsung mobile phone models, you can try it like the one below:
- Method 1: Volume + Power key combination: Open whatever you want to screenshot whether it's an application, game, webpage, image, and so on. Just press and hold the power button and the volume button down together until the camera's shutter sound is heard and the screenshot image is displayed on the screen.
- Method 2: Palm Swipe: Users can take screenshots of the Samsung Galaxy S9 using simple gestures. Simply swipe the screen with the edge of your palm from right to left or left to right. The user will hear the camera shutter sound and the results are immediately displayed on the screen. This feature must first be activated by going to the Settings> Advanced Settings menu> sliding the "Palm swipe to capture" toggle button to the On position.
- Method 3: Bixby: This is probably the simplest way to take screenshots on the Samsung Galaxy S9 and Galaxy S9 +. Activate Bixby by saying "Hi, Bixby" or with the Bixby button. Simply command this virtual assistant by saying "Take a screenshot".
After taking a screenshot, the next choice includes Draw, Crop and Share which will be displayed at the bottom of the screen.
There is also an option called "Scroll Capture". If you don't see this option after taking a screenshot, do the settings first by going to the Settings menu ancedAdvanced features and activating Smart Capture. Scroll Capture is a very useful feature that allows users to capture screenshots more than what is on the screen in one image. This feature can be used to capture entire web pages or a long list of several applications.
All screenshot images generated will be stored in the Screenshots folder on the Gallery Album tab. If you see the Pictures tab, the images will be displayed together with camera photos. Users can also access it using the File Manager application by opening internal storage and then entering the DCIM folder where the Screenshots folder is located.
To get the results of screenshots on Samsung smartphone models that the old version can follow as below:
The following guide is how to screenshot on Samsung cellphone which includes Galaxy S8, Galaxy S8 +, S7, S7 Edge, Note 5, S6, S5, S4, S3, Note 4, Note 3, Note 2 and Galaxy Note.
The Samsung SS method can be used on other devices that use Android 4.0 Ice Cream Sandwich, Jelly Bean (4.1, 4.2, 4.3), KitKat (4.4), Android 5.0 Lollipop, Android 6.0 Marshmallow, and Android 7.0 Nougat (4.1, 4.2, 4.3 )
1. First, the way Samsung screenshots is to use the "Palm swipe to capture" feature, set your hands vertically on one side of the screen and shape it like a karate movement that will break the cellphone. Swipe horizontally across the screen like your hand is a photo scanner. You have to hear the camera shutter, see the screenshot moving across the screen, and there is a notification that the image has been saved to the gallery.
It takes several trials before you get used to it. This technique works on most Samsung phones produced after 2013. If the method didn't work it might be because you haven't activated the Swipe feature. For that enter the Settings menu then select Motions and gestures (in the Motion category). Then check the Palm swipe option, close the menu and try again.
2. Another way to screenshot Samsung is to use the shortcut key. Not all users like movement control. Fortunately most Android phones offer a more tactical method for capturing screen images.
To take screenshots using the button, just place your finger on the Power and Home buttons. Press the Power and Home buttons at the same time.
Hold both buttons until you hear a shutter sound or see a visual showing an image has been taken. You need to hold the power button first before pressing the Home button, then holding both. This technique works on almost all Samsung phones that have a Home button.
Labels:
Gadget
Thanks for reading Samsung screenshots, how to take screenshots on samsung. Please share...!
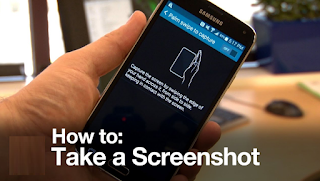

0 Komentar untuk "Samsung screenshots, how to take screenshots on samsung"